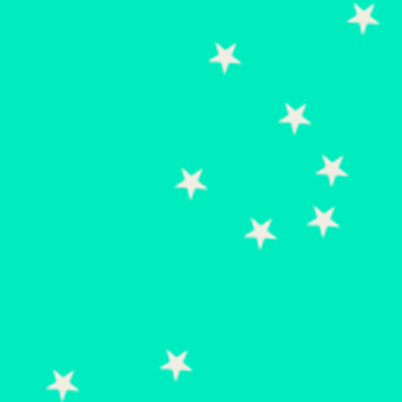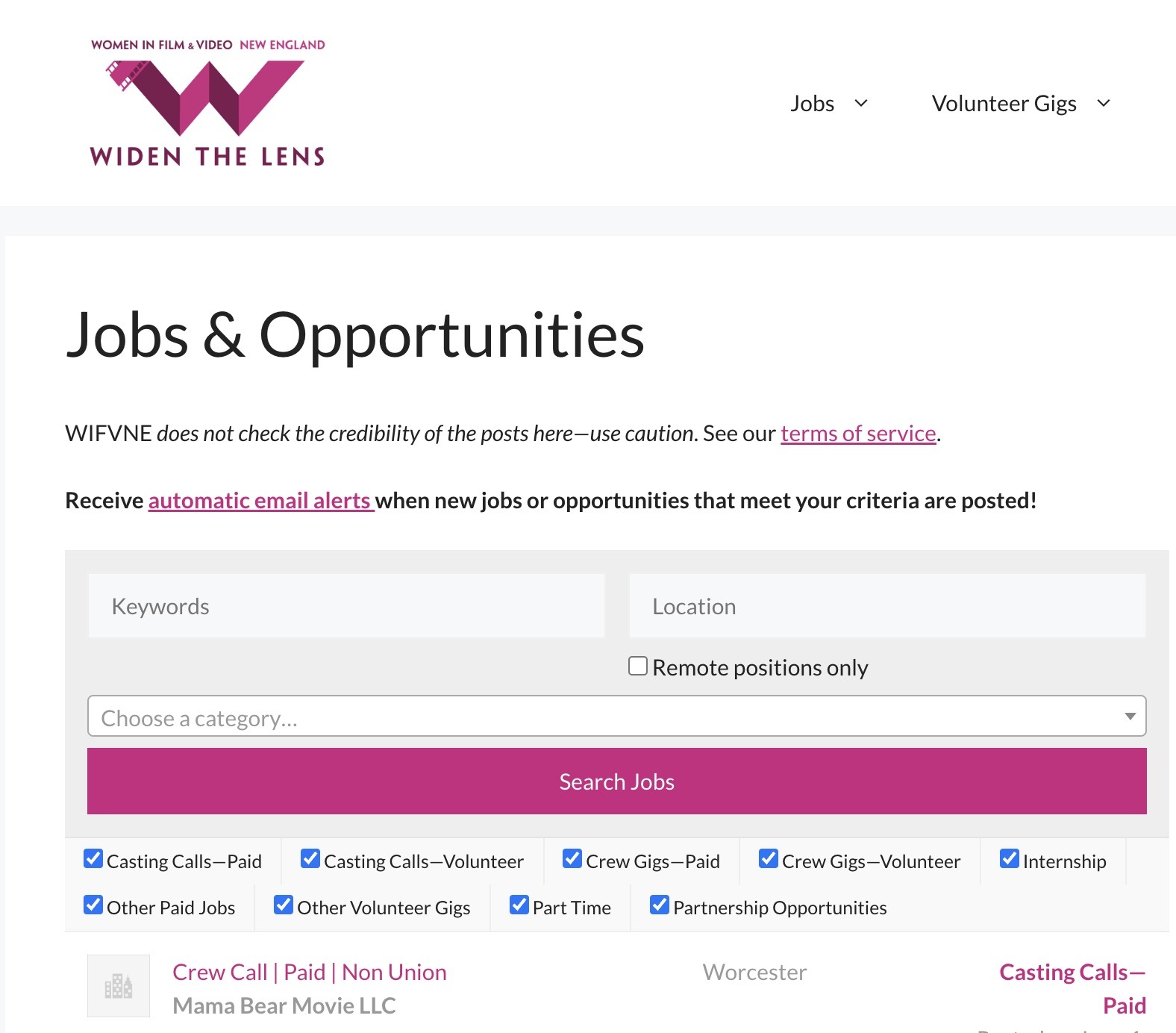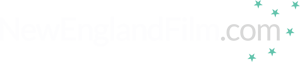Editing | How To's | Technology
Keeping in Sync
Written by Sam Kauffmann | Posted by: Anonymous
Getting out of sync can be a an editor’s worst nightmare, especially if a client or producer is in the room. One second you’re splicing shots, trimming transitions, building tracks, and working at a nice clip, and the next second you’re lost. The sound is out of sync with the picture, the music comes in at the wrong moment, the titles land on the wrong shots–you don’t know what’s happened. And, as you try to solve the problem, the client is behind you, pacing back and forth, looking at the clock, and sighing meaningfully. It’s not helping. If you haven’t had this experience, you will, and if you have, I don’t need to go any farther because you’ve been there.
Prior to the use of digital editing equipment, editors working in film experienced these sort of sync problems far more frequently than editors working on tape machines. Since film uses a "double-system," meaning the sound is physically separated from the picture, it’s easy for the sound and picture to become separated. With a tape editing machine, the picture and sound occupy the same tape, so sync problems are less frequent. Of course, film editors want the separation between picture and sound because it means they possess far greater flexibility and creative control.
The Avid provides the same flexibility that a traditional film-editing machine provides, and with that flexibility comes sync problems. In fact, because you can easily add multiple video and audio tracks to your sequences, the Avid actually increases the potential for sync problems. When you’re working with three video tracks and six audio tracks, a sync problem results in a confusing mess in the Timeline. Fortunately there are some tools that help you get back into sync quickly. And there are things you can do to keep from going out of sync in the first place.
The Source of Your Problems
Before we talk about solutions, let’s review the ways you can get out of sync. In other words, know your enemy. Know what can go wrong, and you’ll be able to avoid the problem. Know what can go wrong, and you’re in a better position to identify and fix the problem.
How did you get out of sync? Here are the three actions most often responsible for sync problems. They are what the police would call "the usual suspects."
Single-roller trimming–adding material to or subtracting it from one track, but not the other(s).
Splicing material to one track but not to the other(s).
Extracting material from one track but not from the other(s).
Now that you know who they are, keep an eye on them. Stay alert whenever you’re performing one of these three actions.
Sync Break Indicators
If your audio and video were digitized at the same time, the Avid will lock the two together. If you go out of sync, sync break indicators will appear in the Timeline to show you exactly how many frames out of sync you’ve fallen. Numbers appear in the Timeline on the video and its associated audio track, indicating precisely what went wrong and by how much.
In one example, I made the mistake of entering Single-Roller Trim Mode on just one track. I inadvertently added nine frames to Kate’s picture, but not to her sound. The sync break indicator shows the sync break as well as the number of frames by which the entire sequence has been thrown out of sync. It also tells me in which direction I need to go to get back into sync.
To get back in sync, use the single-roller trim and add or subtract the number of frames indicated. Here, I need to either subtract nine frames from Kate’s picture (-9) or add nine frames to Kate’s sound.
Many Tracks Mean Many Sync Problems
If you lose sync when cutting a sequence containing just a few tracks, you’ll be able to restore sync without much trouble. But once you start adding tracks containing additional material into your sequence (such as narration, sound effects, and music), sync problems can become more frequent and more confusing.
Figure 12.1 and Figure 12.2 show a sequence involving two video tracks and six audio tracks. The main visual material consists of an on-camera interview with a woman named Thandi Orleyn (TO). During her interview, I cut away to various visuals rather than having her "talking head" on screen the entire time. On track V2 there’s a title; V1 contains Thandi’s talking head plus the B-roll or cutaway shots; A1 holds the narration; A2 holds Thandi’s sync audio; A3 holds the sync sound for whatever cutaway I used; A4 holds additional sound effects; A6 and A7 contain stereo music cues.
Let’s see what happens if I get out of sync. To get out of sync I place the single-roller trim just on V1 and not on any other tracks, and trim (shorten) it by 50 frames. Immediately sync break indicators appear.
Notice that the sync-break indicators show that Thandi’s interview is out of sync by 50 frames. You can also see that the cutaways (Security) that were placed over her talking-head are out of sync (A3). But what you don’t see is that the narration on A1, the sound effect on A4, and the music cue (6M11) on A5 and A6 are out of sync as well.
Why? Because sync breaks only work with pictures and sounds that were digitized together. The video and audio tracks containing material that you added later–the titles, narration, sound effects, and music–won’t show sync breaks because they are independent of any video.
There are several ways to solve this problem. I’ll show you one of the quickest methods.
Locators
Locators are handy "tabs" that you can place on any and all tracks in the Timeline to show you that you are in or out of sync. You can also use them to leave neat little messages in the composer/record monitor.
If you click on the Add Locator command button, a locator will appear in the Timeline on whichever track is active. For sync purposes, you want to place the locator on all the tracks so the locators line up in a straight vertical row. In Figure 12.3 you can see that I have placed locators on every track that contains a clip. You must place the locators on each track, one at a time. I deselected all the tracks except V1, and then I hit the Add Locator button. Then, without moving the position indicator, I deselected V1 and selected A1 and pressed the Add Locator button again, and so on until all the tracks had locators.
Look what happens if any of my tracks get thrown off (Figure 12.4). The locators show me that they’re out of sync with the other tracks.
You don’t need to put locators everywhere in the Timeline. But I would suggest you place a vertical row of them every five minutes or so in your project. That way if you get out of sync, you don’t have far to go before you have a checkpoint.
Locators can also tell you how many frames out of sync you are. By placing an IN at the first locator and an OUT at the second, and then checking the I/O (IN-to-OUT) in the tracking menu, you can see by how many frames A4, A5, and A6 have slipped.
To get tracks A4, A5, and A6 back in sync, go into Single-Roller Trim Mode, place the single-rollers on the fill side of all three tracks and then drag them left (Figure 12.6 and Figure 12.7). Now, it looks as if you should drag the single-rollers 47 frames to the left, because you see the I/O reads 1;17, or one second and 17 frames. That’s 30 frames plus 17 frames, for a total of 47 frames.
But because of the way the position indicator lands on the locator whenever you set your mark OUT, it lands a frame past the locator. The correct number is always one less than indicated by the I/O, or in this case 46 frames.
Locator Information
While we’re discussing locators, let’s look at the message function that’s part of this handy tool. To write a message, click on the track selector box containing the locator, so it’s selected. Then drag the position indicator until it lands on the locator. When the locator appears in the Record/Composer monitor, click the mouse pointer on the red locator in the Composer/Record monitor. A message box appears. Just type your message in the box.
In Figure 12.8, I typed a reminder, "Place an ID title here." When I click OK, the message appears in the Record/Composer window whenever the position indicator stops on that frame in the Timeline. (Sometimes you have to use the one-frame step key to land precisely on it.)
verdana,arial
If you want to delete the locator (and its message), click on the locator in the position bar (the window under the monitor). If it doesn’t appear in the monitor window, step-frame until it does, and then press the Delete key.
Editing Tricks to Stay in Sync
In Chapter 8, we examined the topic, "Trimming in Two Directions." Since this is a vital skill, let’s take a moment to review it.
Trimming in Two Directions–A Review
If you have more audio tracks than just the sync track(s), and you want to add material (or trim material) using Single-Roller Trim Mode, you must trim all your tracks, in order to keep their relationship the same. If you just trim V1 and A1 (picture and sync sound), all the music and narration will fall out of sync.
- Go into Single-Roller Trim Mode and click/select all the other tracks downstream.
- Add the rollers on the "fill" or black side.
- Do this even if the rollers aren’t all on the same side or going in the same direction.
- As you trim, Avid will add or take away black fill to keep all the tracks in sync.
In the example, when we drag Tim’s CU on track V1 and his overlapped audio on track A1 to the left, we are adding to it, or making the shot longer. That would normally throw the music out of sync. But if we place a single-roller on the fill side of the music on track A2, then as we drag left, the Avid adds black fill, and sync is maintained. If we shortened Tim’s shot by dragging right, the Avid would take away black fill to keep the music in sync. Remember, put the roller on the fill side of the music, not inside the music itself.
But what happens if you want to trim a shot in a sequence containing many tracks like the one in Figure 12.9. Let’s say you’re doing an hour show, and you have two video tracks and five or six tracks of audio. And let’s say that the distance between where you want to trim and some of these other elements is too great to easily add rollers to them.
You can easily place your single rollers on V1, A1, A3, A5, and A6, but you can’t even see the material on V2 and A4. Yes, you can change the Timeline view so that those elements come into view, but that takes time, and setting the watch point will take up even more time.
Add Edits in Black Fill
The solution is to hold the Option key while pressing the Add Edit key. As you recall, the Add Edit key will put an intentional edit or splice in a shot or audio. When you press the Option key, the add edit is placed in the black fill!
When you hit Option-Add Edit, you won’t see anything because the position indicator is in the way. Move the blue position indicator out of the way, so you can see the black lines representing the add edits in the black fill as in Figure 12.10.
Now, I’ll enter Single-Roller Trim Mode, and the rollers will go right to the add edit lines (Figure 12.11).
Granted, I have to set one roller, the one for A2. Remember, the Option-Add Edit only puts the edits in black. But this is good. I don’t want an add edit in the middle of Thandi’s interview audio. Now trim to your heart’s content and know that all your tracks will hold sync.
These add edit lines in the black fill can serve another function. During editing, they act as sync reference points, just as the locators do. If the lines don’t line up, something has moved.
Deleting Add Edits
Media Composer users can easily get rid of these marks. Go to the Clip menu and select "Remove Match Frame Edits," which is another name for add edits. Xpress users don’t have this command. The easiest way to delete them is to go into Dual-Roller Trim Mode (so you have dual-rollers on top of these edit lines in the Timeline), and hit the Delete key. MC users can do this as well.
Sync Locks
Knowing how important it is to maintain sync, especially when you’re getting toward the end of editing and the tracks are filling up with titles, visual effects, sound effects, and music, the Avid gives you a tool in the Timeline that enables you to lock your tracks together; it’s aptly named sync locks.
In the track selector area, there is a small block just to the left of the tracks. By clicking in the small box, you can place a sync lock on your track. You can lock two, three, or all of your tracks together. Click in the empty box in the TC1, or timecode track, and you’ll place locks in all the boxes.
With sync locks in place on all tracks:
- The Avid will warn you if something you do is going to throw your tracks out of sync.
- If you lift a segment from one track, the Avid will cut it from all tracks.
- If you add a shot, the Avid will add fill on your other tracks to keep them in sync.
- In Single-Roller Trim Mode, the Avid will maintain the proper relationship with other tracks.
Figure 12.12 shows an example. V1 is the only track selected. I’ve marked an IN and an OUT in the Timeline, and I plan to press Extract to remove the tail of Tim’s CU. Without sync locks on, what happens? I’m out of sync, because I’m removing material from one track, but not the others. But with sync locks on, the Avid will extract from all the tracks, even though they aren’t selected. Try it and see.
Figure 12.13 shows another example. I’ve placed single rollers V1, A1, and A2, but I forgot to place trim rollers on A3 and A4. What happens if I trim Tim’s CU? I’ll throw the music cue 1M1 off, because I haven’t trimmed in two directions. Right? Wrong. Because the sync locks are "on," the Avid will keep the A3 and A4 tracks locked together with V1, A1, and A2.
Don’t believe me? Examine Figure 12.14. I shortened the tail of Tim’s CU. The Avid shortened the black fill on A3 and A4 in order to keep the music cue in sync. The music stays right where it belongs on Kate’s shot, even though I didn’t "trim in two directions." The Avid’s sync locks did it for me.
"Hey," you might say, "if this works so well, why did you spend so much time teaching us about trimming in two directions, and watch points, and placing add edits in fill, etc., etc., etc.?"
My answer is twofold. First, you need to know about all those other things in order to fully understand the value of sync locks, but mainly because sync locks don’t always work. Another way to put it is that they work too well.
With sync locks, if the other tracks inline (vertically) with the tracks you are cutting are empty, the Avid adds or subtracts fill to keep your tracks in sync–and everyone is happy. But if the other tracks have material inline with the tracks you are cutting, the Avid cuts material from those tracks as well. This is a problem. Suddenly your narration and your music have disappeared. You’re in sync, all right, but you’ve lost your narrator! Or a chunk of your music is missing!
Look at Figure 12.15. I’ve got sync locks on all tracks, and I’m going to extract some excess footage from the tail of Kate’s CU. I mark an IN and an OUT, and hit extract.
Watch what happens with the sync locks turned on. Examine Figure 12.16.
Whoa! A chunk of my music cue got extracted as well. I certainly didn’t want that. Why did it happen? Because even though A3 and A4 weren’t selected, they’re sync-locked to the other tracks. Lift or extract from the other tracks, and the Avid will do whatever it takes to keep you in sync, even if it takes away important material.
Figure 12.17 shows another example. I’ve got single-rollers on Kate’s picture and audio tracks, but not on the music cue. I want to extend the tail of her shot.
Look what happens in Figure 12.18 when I drag the rollers to the right to extend her shot (Figure 12.18).
Yikes! The Avid has added black fill in the middle of the music cue! That’s not going to sound very good.
So, as you can see, sync locks work some of the time, but not all of the time. Remember, with sync locks on, the Avid will do whatever it takes to keep the tracks in sync.
If the other tracks inline (vertically) with the tracks you are editing are empty, sync locks can be fast and foolproof. But, if the other tracks have material inline with the tracks you are cutting or trimming, the Avid will blindly remove important material in its quest to keep you in sync.
I use sync locks whenever I have more than three or four tracks, and I want to splice a clip into the Timeline. That’s when sync locks are great.
Here I want to splice in a shot at the mark IN (Figure 12.19). If I forget to select every single track before I splice, those forgotten tracks will get thrown out of sync. But with sync locks on, the Avid will make sure that all the tracks stay in sync.
I have cut in a clip named "Cur." It has been spliced in, and the other tracks have had fill added to their tracks in order to maintain the relationship between tracks (Figure 12.20).
Locking Tracks
Media Composer editors can "lock" their tracks to prevent accidental changes. Locking is different from sync locking. When you lock a track, no further editing can take place on that track. You can lock picture and/or audio tracks. Say you have several sync dialog tracks that are in sync with a video track, and you need to work on your music and sound effects tracks. You can lock the picture and dialog tracks. Now you don’t have to worry about accidentally changing your video and dialog tracks while you work on your music or effects tracks.
To lock tracks:
- Select the tracks you want to lock and deselect the others.
- From the Clip menu choose Lock Tracks. A padlock icon appears in the track lock indicator space.
Because you’re beginning to take advantage of all the Avid has to offer, you’re in danger of going out of sync. You’re adding video tracks for titles and effects. You’re adding tracks to hold music and narration. Once you go beyond cutting just a few tracks, sync problems can really cause you heartache. We’ve spent a lot of time on the subject of sync, because losing it can be so painful.
My best advice is to keep it as simple as you can for as long as you can. Don’t add titles, music, and sound effects until you’ve reached a fine cut. Tell the story first. Otherwise you’ll spend your time repairing sync, rather than editing.
Suggested Assignments
Place a single-roller (Trim Mode) on one track and not the other. Drag left and look at the sync break. Leave Trim mode. Now go back into Trim mode and fix the sync break.
- Place a row of locators on your tracks.
- Leave yourself a message, using the locator message function.
- Delete the locator.
- Put a row of add edits in black fill.
- Use single-roller trim to add or delete material to all your tracks.
- Delete the add edits.
- Place sync locks on your tracks. Try extracting material. Try single-roller trimming. Try splicing a clip into the Timeline.
Media Composer Users
- Place locks on one or more tracks. Try editing the locked tracks.
The book 'Avid Editing: A Guide for Beginning and Intermediate Users' can be purchased at BarnesandNoble.com and major bookstores. Also see an interview with Sam Kauffmann at NewEnglandFilm.com.